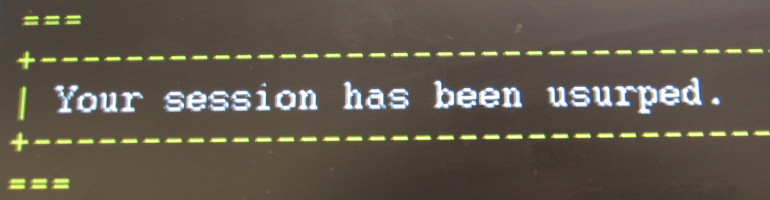It seems that the RDweb interface for the remote desktop gateway won’t work unless you enable compatibility mode. This is a nice simple way to get the server to turn it on remotely so the users don’t need to do anything.
http://www.concurrency.com/infrastructure/ie11-browser-supported-rdweb-2008-r2/
Full post below the fold in case the original goes poof into the internet ether.
IE11 Browser not supported on RDWeb 2008 R2
If you’re still using RDS on Server 2008 R2, you might have noticed that Windows 8 users are unable to load the list of RemoteApps and Desktops when using Internet Explorer 11, which tells them “Browser Not Supported“. It’s almost funny because the web site actually says “This Web browser is not supported by RD Web Access. RD Web Access requires Internet Explorer 6.0 or later.”
I’m pretty sure IE11 qualifies a “later”, but RD Web Access on 2008 R2 doesn’t seem to understand that.
Compatibility View (not recommended)
The quickest way to get this work would be for the user to set Internet Explorer to use Compatibility Mode, but I don’t recommend you do it this way for a couple reasons. For one, it is not readily apparent how to do this in IE11 (it’s under the Settings cog wheel btw). Also, using this will set IE11 to render the page as if it were IE7, which is pretty ancient and not ideal if you can avoid it.
Another challenge with this is when attempting to add the host to the “Compatibility View” list it will actually add the whole domain, not just the rdweb url, so it could impact rendering of other web sites that you don’t want to use in Compatibility mode such as “www”, or your sharepoint site, etc.
F12 Document Mode (also not recommended)
Another suggestion, which works but I do not recommend using either, is to hit F12 to open the Developer Tools (also available under the cog wheel) and scroll down to the “Emulation” tile to set the Document mode. If you try using 10, you’ll see your apps, but the Icons will be blank or missing. Instead, set the Document Mode to 9.
This will cause IE11 to render the page as if it were IE9, and then your apps and icons will appear and work fine. But this is still not a great solution, because now you have to tell your users how to use the dev tools in IE. It’s cumbersome and just not something your typical user should have to deal with.
X-UA-Compatible header (Recommended method)
Then I found this blog post from Dale Hayter.
http://www.blackforce.co.uk/2013/10/24/rds-2008-browser-not-supported-ie10-ie11
He suggests adding a header to RDWeb that instructs the browser to render the page in IE9 compatibility mode. This is perfect because it automatically causes the browser to do what we were trying to accomplish manually, and it also uses the highest rendering model that works. And it does it all without bothering the user about it.
To make this work, open the IIS Manager on your 2008 R2 RD Web Access server, navigate to the RDWeb folder under Default Site and Double Click “HTTP Response Headers“.
From Actions, click Add and enter the new header.
Name: X-UA-Compatible
Value: IE=9
Once you’re done with that, use iisreset to cycle rdweb and you should be all set.
As an interesting side note, when you load the web site now, you can hit F12 and look under Emulation and you’ll see that IE9 is the default document mode due to the Header you just created.
If you’re still having problems, make sure you run Windows Update on your RDWeb server. You should at least have SP1 installed by now, but it’s worth mentioning.
Thanks Dale! N’joy.